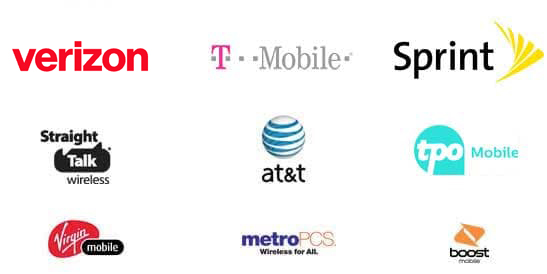Find the Best Cell Phone and Plan for You 

Wirefly helps you save on cell phones and plans by offering innovative comparison tools so consumers can make educated choices. Start saving today with Wirefly!
Find the Best Internet Service 

Wirefly helps you save on Internet service by offering innovative comparison tools to compare Internet providers in your area.